现在大多数人都使用windows7系统, windows7系统自动关机如何设置呢?家里的电脑如果出门时忘记关电脑了,一直都开着这会非常的浪费电,能不能设定到一定的时间电脑就自动关闭。这样那些经常丢三落四的人就不会为经常忘记关电脑而烦恼了,办公室里的电脑也可以设置定时自动关机,这样下班的时候可以直接走人,
不用管电脑,到一定的时候电脑会自己关闭,这样同时也节约时间的。
步骤1 首先要从电脑桌面开始,点“计算机”,右键点开在弹出的菜单里点“管理”!
步骤2 管理窗口中,“系统工具”——“任务计划程序”——任务程序计划库,看先下面的
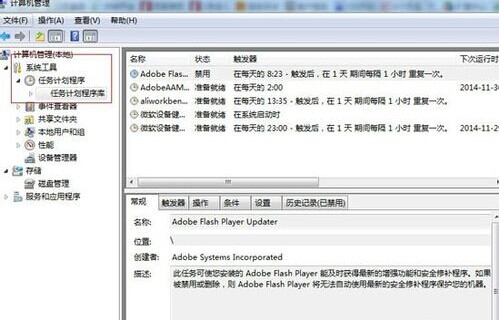
步骤3 对“任务程序计划库”点右键——“创建基本任务"”创建基本任务“,参照下图演示
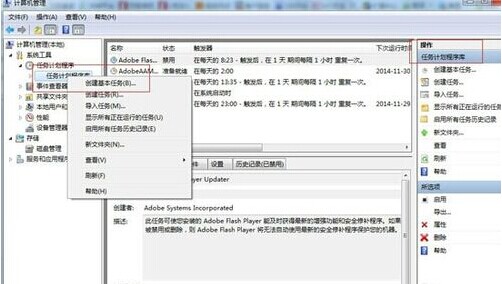
步骤4 打开”创建基本任务“后,我们在这里输入新任务的”名称“和”描述“,选择下一步
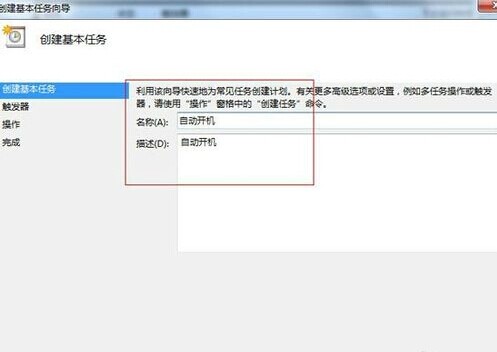
步骤5 这里会你会看到“触发器”的窗口,在这里设置一个每天固定的关机时间!
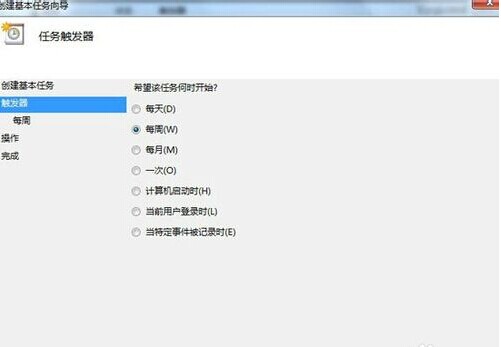
步骤6 在“每周”窗口中,我们需要设置开始日期、时间、相应周期间隔,然后点击下一步!
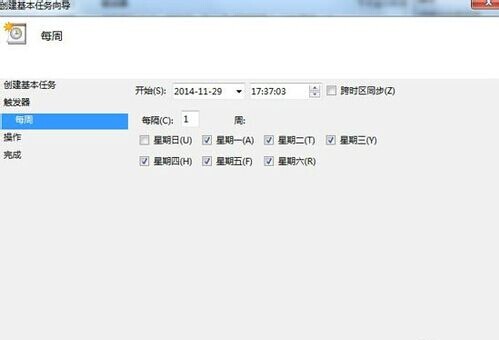
步骤7 在“启动程序”,店下一步,启动程序的设置!
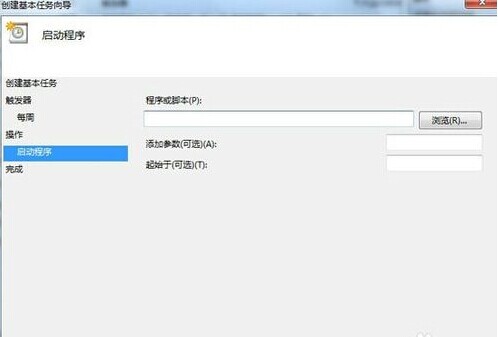
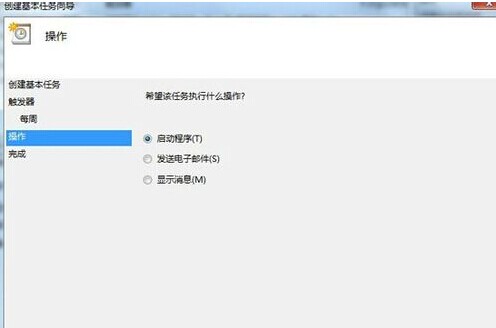
步骤8 在“程序或脚本”我们输入shutdown,参数选择-t 30,也就是这个任务触发后电脑将30秒内自动关机,选择下一步,完成
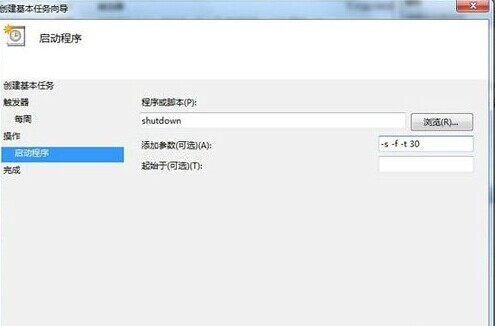
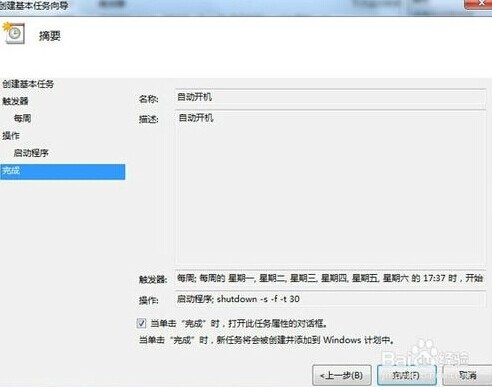
步骤9 回到管理窗口,我们双击设定的新任务,在这里你可以对任务进行修改
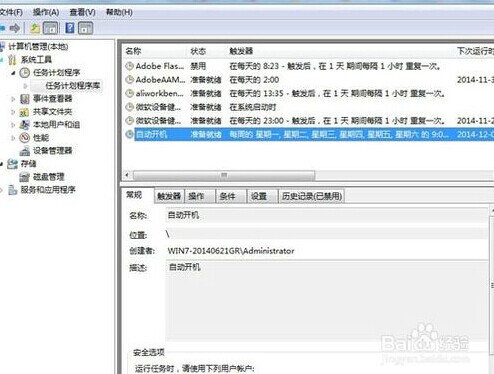
看了上面的这些步骤,如何在window7系统里设置自动关机,你会了吗?
 服务热线:0518-87872507
服务热线:0518-87872507  服务热线:0518-87872507
服务热线:0518-87872507 